MFP Scan-to-Folder or MFP Scan-to-Email ?
The most common types of scanning are Scan-to-Email and Scan-to-Folder.
For most organization, Scan-to-Email should be the preferred method.
Other types of scanning are Scan-to-USB, Twain Scanning, Scan-to-FTP, Scan-to the MFP’s User Box.
If an organization does not have their own Computer IT Staff or they simply don’t want to deal with the up-keep and tweaking of network shares, they might want to consider using Scan-to-Email versus scanning to network shares with Scan-to-Folder.
Scan-to-Email:
Once Scan-to-Email is set up, it typically doesn’t require much tweaking. This is really great if an organization doesn’t want to tie up IT resources every time a new computer or a new employee is added or when security patches are deployed.
Scan-to-Email can be set-up with an organization’s own email server or even a free gmail account.
Scan-to-Email on our products is secure. Our MFP’s fully support SSL encryption and gmail also utilizes SSL encryption.
The only real negative about Scan-to-Email is when scanning a large document of many pages under a high image resolution. Some email servers may limit the size of these large files. When scanning for internal purposes, an alternative scan-to-folder location can be set-up as a back-up or simply use the built-in USB Scanning port.
Sophisticated Scan-to-Email can be set up so that when each individual user emails, the recipient will see the individual sender’s email address. However, that does require each individual user to authenticate into the machine every time and for most organizations, that is neither necessary or worth the extra steps.
At minimum, to set up Scan-to-Email, the following is required;
- the SMTP outgoing email server address
- a default email address with credentials.
If you do not have a dedicated email server and email address (or even know the necessary credentials), just go to gmail.com and choose a new email name that works for you. Obviously, you need to write down the password of the new email address you just set up.
For example, if your business was Acme Widgets, you might set up a gmail account for your MFP like AcmeWidgetsScan@gmail.com
Users can always Scan-to-Email to themselves and then save the attachments.
For when you directly Scan-to-Email outside of your organization, set up the MFP’s default settings to:
Make the SUBJECT: “Please see attachment form Acme Widgets.”
Make the default message something like: “The attached document was sent from Acme Widgets. If you think you received the email in error or have any question, please call Acme Widgets at (XXX) XXX-XXXX.
Thank you.
That way, when a recipient receives an email, they will not mistake it for a potential virus attachment. No malware is going to give you a telephone number to call.
Of course, each time you email, you can further personalize the default email message by adding something like “here is the contract we spoke about. John at extension 112.”
From your computer, you can quickly add new one-touch email shortcuts for new employees or clients. You don’t have to involve IT Staff each time you get new employees or computers.
Scan-to-Folder:
MFP Scan-to-folder, is the scanning of a document from the MFP, directly to a designated folder on a PC, Mac or Server. Just like when a user saves documents to a network share, the destination folder will have to have been set up to accept the user authentication and user rights.
When a MFP scans to a folder, credentials must have been set for the MFP to authenticate with rights to save to the destination folder.
IT Staff set up these network protocols for the MFP to properly Scan.
If users are going to scan into their own Active Directory Folders, authentication will need to be applied individually every time an individual scans.
Sometimes when updated versions or updates come out for iOS and Windows, scan-to-folder may temporally stop working.
Firewalls exceptions often have to be re-tweaked to authorize the MFP’s IP addresses.
As the need for greater network security arise, these protocols will and do change. For example, many IT Network Administrators are now locking down their networks by tuning off SMBv1 and SMBv2 and only allowing SMBv3. Many MFP’s therefore are no longer able to scan-to-folder on these networks unless their manufacturers support SMBv3 (The latest versions of our products do support SMBv3).
Scan to USB
Our devices include a USB port where a thumb drive can be inserted. Some organizations do not allow thumb drives of any type and we can disable the USB ports if requested.
Scanning to or even printing from a thumb drive is an easy and quick solution and complements other scanning options such as Scan-to-email or Scan-to-Folder.
Twain Scanning
Although we can set up Twain scanning on most of our devices, it is not typically used on shared MFP’s. The Twain scanning user ties up the device while they are at their computer preparing for a scan and other users can accidentally get their originals scanned in with documents that the twain scanner user is trying to scan.
FTP Scanning
FTP scanning is not commonly used but our products do support ftp scanning.
Scan to USER BOX on the MFP
Commonly used documents such as forms can be scanned into a Hard Drive installed on the MFP. The documents can then be printed on-demand at the MFP as needed.
FTP – File Transfer Protocol.
MFP – Multifunctional Printer / Multifunctional Product – a device that consolidates the functionality of a copier, printer, scanner and sometimes also fax.
SMB – Server Message Block protocol is a network sharing protocol. The set of message packets that define a particular version.
TWAIN is an applications programming interface (API) and communications protocol that regulates communication between software and digital imaging devices.
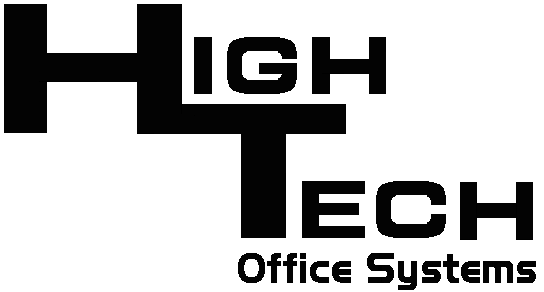

Recent Comments